
Before actually creating a catalog curriculum in the LMS, you should work out a basic outline of the organizational structure of the catalog. The Course Catalog can have several top level categories, and then categories and sub-categories can be nested under each of these. Having a consistent layout across all of these directories will help your users more easily find courses. When setting up the Course Catalog, try not to nest down too many levels. You should try to limit the number of “clicks” that it will take a user to find a course.
Once you have an overall structure laid out, you are ready to create the course catalog in the LMS. When initially creating an entire course catalog, it may be quicker to use the Curricula Import Wizard to create the initial catalog structure, and then use the Maintain Course Catalog screen to make any necessary changes to it.
Remember that you must define the audience of a Curriculum before adding or modifying resources in that curriculum. Once you have done so, click the Curricula tab within the catalog curriculum you wish to edit.
For a new curriculum, the Curricula tab will show the top level folder. This folder will display the Mapping Curriculum title. This title is not visible to end-users.
Right-click on the top level folder and select Add Curricula Level from the context menu. The various curricula levels help you organize the resources on this screen. The user will not see any of the levels, they will only see the actual resources that are pushed to their Learning Plan.

This new curricula level will be one of the top levels of your catalog. The top level may display horizontally or vertically to the end-users, depending on the configuration of your system.


Enter the name of each curricula level as you add it. Once a level is created, right-click will also allow you to edit, delete, or sort the level's contents. Add levels and sub-levels until the curriculum structure is complete.
Note: Since the LMS automatically merges catalogs for the end-user, each curriculum must have a unique name across all catalogs in the LMS. If two catalogs have the same name for a curricula level, the user will only see the resources of one of those catalogs in their Course Catalog.
Enter the name of each curricula level as you add it. Once a level is created, right-click will also allow you to edit, delete, or sort the level's contents. Add levels and sub-levels until the curriculum structure is complete.
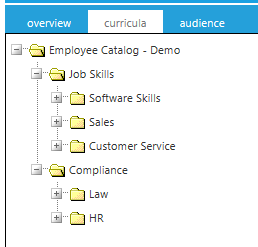
To add resources to this structure, click the Add Resources button in the toolbar. If you do not see the Add Resources button, click Save to refresh the screen. Note: the Add Resources button is only visible once an audience has been created and saved.
The Add Resource pop-up box will appear.
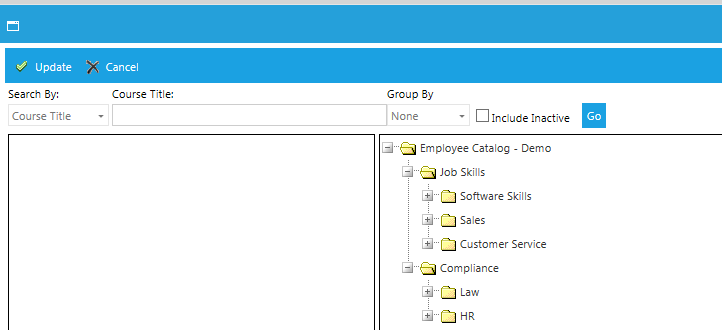
Search for the courses you wish to add. You can search by a specific course title, course provider, media type, or course category. When adding multiple courses to a curriculum, it is usually quicker to search with broad options so that you can add multiple courses at once. For example, search for a course provider and leave the Course Title field blank.
Click Go to see your Search Results.
Select the resource(s) you wish to add from the list on the left and drag and drop them to the appropriate level on the right. Use the CTRL key to select multiple resources.
By default, only active resources will appear in the results list. Select the “Include Inactive” checkbox to view/select inactive resources. Inactive resources will have an asterisk next to the title. Inactive resources will not be visible to the end-user until the resource becomes active.
Click Update when all resources have been added. The pop-up box will close and the structure with the added resources will display.
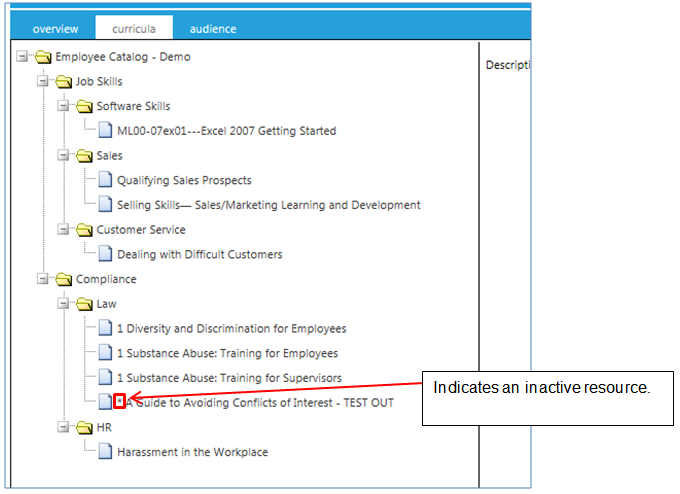
Important Note for the ELMS: If training items are created in the GXP (ComplianceWire) module of the ELMS, these items can be placed in catalog curricula in the non-GXP (LearnShare) module. However, when new versions of these training items are created in ComplianceWire, the new version will not automatically replace the previous version in LearnShare catalogs. The Admin will need to manually update any effected curricula with the new version.
Note that the new course catalog curriculum displays on a single level with other catalog curricula for that user. The Course Catalog for various users may appear different because different users will be in the audience for different curricula.

Create, Modify, or Deactivate Curriculum